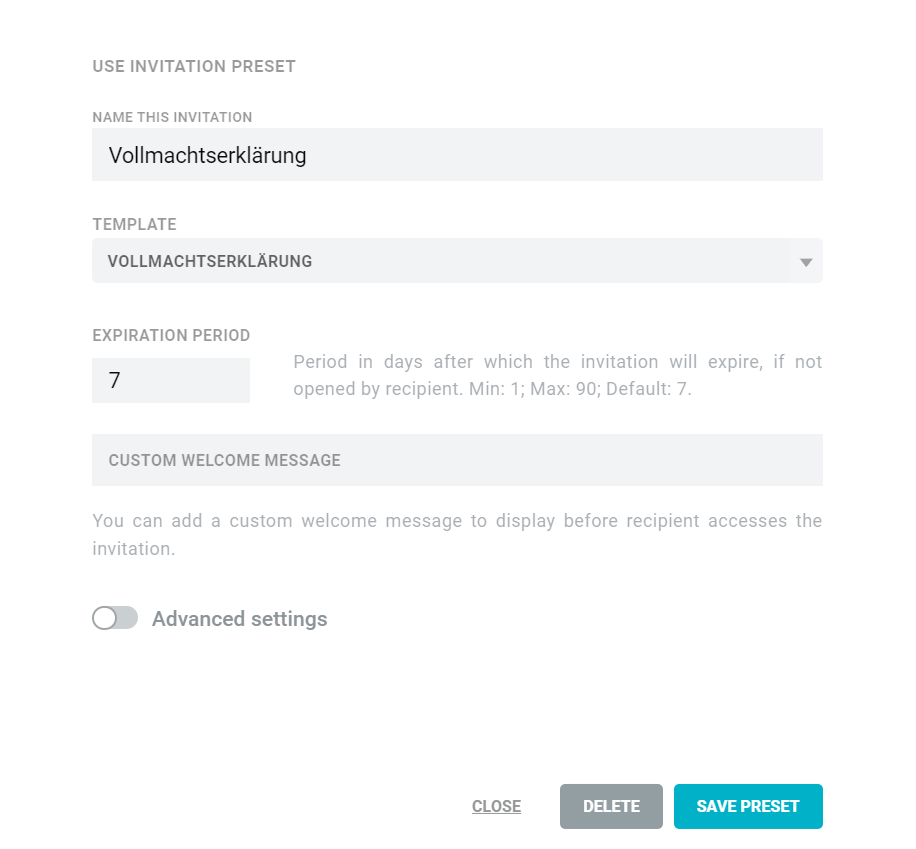Der Menüpunkt EINLADUNGEN ist aufgeteilt in vier Spalten: OUTBOUND, INBOUND, CLOSED und PRESET. Unten links können Sie eine neue Einladung erstellen.
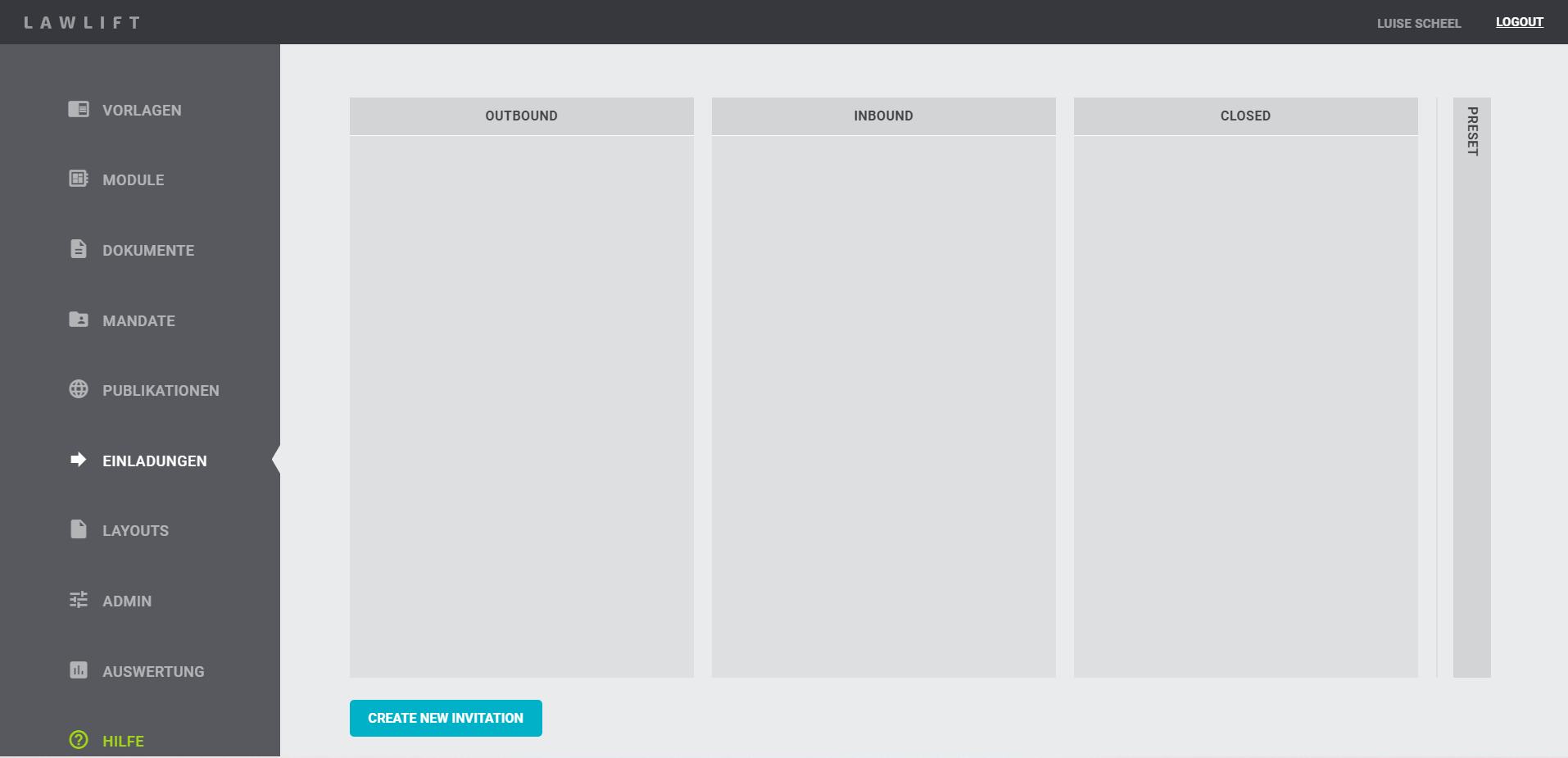
Tipp
Mit einem Klick auf den Titel öffnen und schließen sich die Spalten.
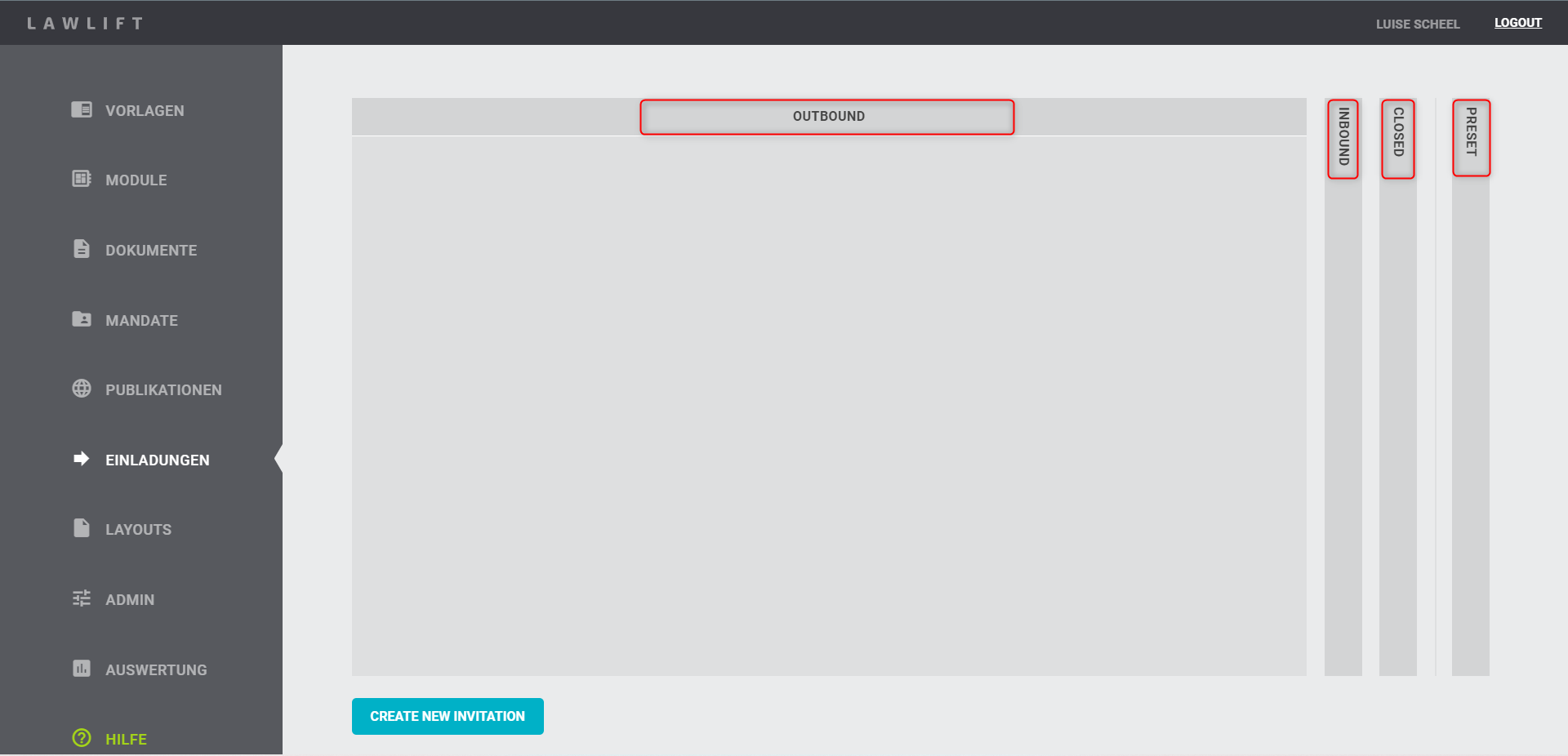
Einladung kreieren
Unten links finden Sie den blauen Button
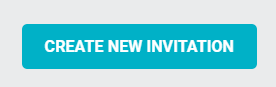
Mit einem Klick öffnet sich ein neues Fenster, in dem Sie die Einladung gestalten können. Die Einladung können Sie dann direkt versenden oder erst einmal als Entwurf speichern.
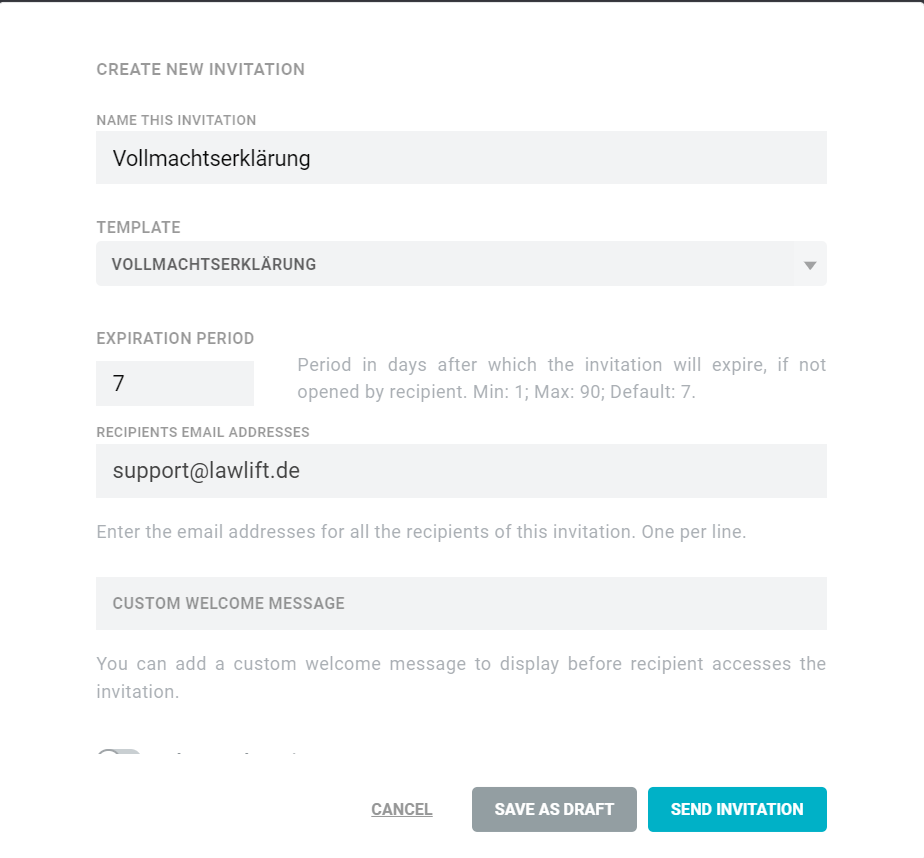
Achtung
Es gibt drei Pflichtfelder, die immer ausgefüllt werden müssen, um fortfahren zu können.
- Titel (Bitte geben Sie den Titel der Einladung ein)
- Vorlage (Bitte wählen Sie die Vorlage aus, auf die sich die Einladung bezieht)
- Empfänger (Bitte geben Sie mindestens eine Empfänger E-Mail-Adresse ein)
Optional zu den Pflichtfelder können noch die folgenden weiteren Einstellungen hinterlegt werden:
- EXPIRATION PERIOD: Der Benutzer kann zusätzlich die Verfallszeit festlegen, welche standardmäßig auf sieben Tage begrenzt ist. Öffnet der Empfänger bis zu diesem Zeitpunkt die Einladung nicht, wird der Link für den Empfänger nicht mehr zu öffnen sein.
- CUSTOM WELCOME MESSAGE: Der Benutzer kann optional eine benutzerdefinierte Willkommensnachricht verfassen. Die Willkommensnachricht wird dem Empfänger in einem extra Fenster angezeigt, bevor er an die Vorlage gelangt.
Überdies finden Sie unter den ADVANCED SETTINGS weitere Einstellungen:
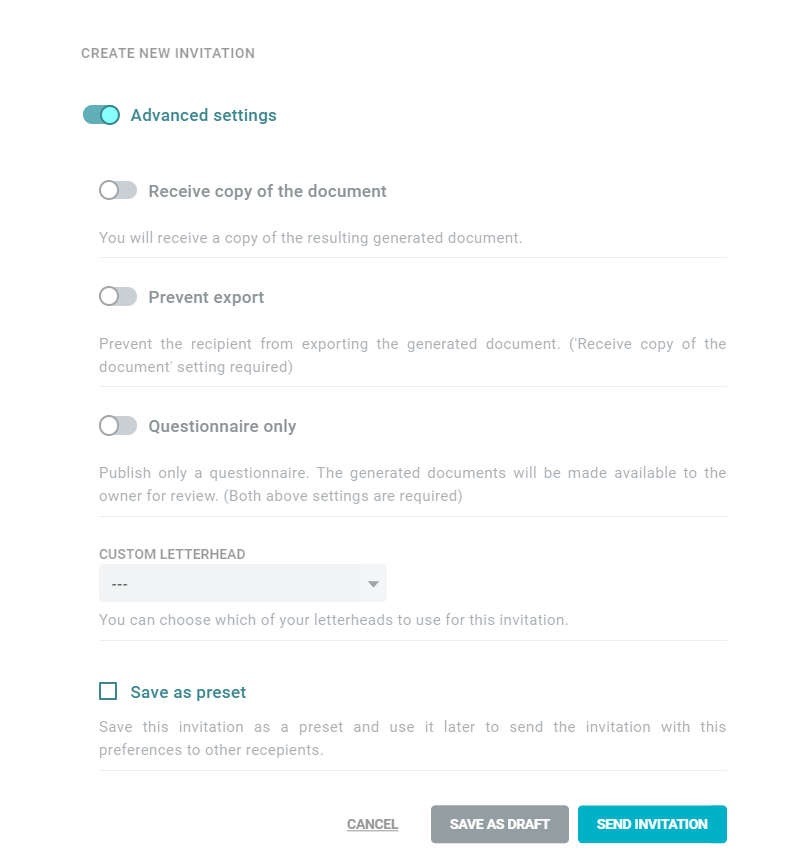
- RECEIVE COPY OF THE DOCUMENT: Sie erhalten eine fertige Kopie des Dokuments und können diese über den Menüpunkt EINLADUNGEN öffnen. Für den Empfänger bleibt die Möglichkeit bestehen, selbst das Dokument zu exportieren, sobald es fertig ist.
- PREVENT EXPORT: Sobald Sie diese Option aktivieren, wird immer auch automatisch die Kopie-Option aktiviert. Sie erhalten ein fertiges Dokument. Der Empfänger kann keine Kopie des ausgefüllten Dokuments zum Zeitpunkt der Fertigstellung exportieren.
- QUESTIONNAIRE ONLY: Sobald Sie diese Option aktivieren, werden immer auch automatisch die Kopie- und kein Export-Option aktiviert. Sie erhalten ein ausgefülltes Dokument. Der Empfänger kann es nicht exportieren. Der Empfänger sieht die Vorlage nur in Form eines Fragebogens und nicht als vollständiges Dokument.
- CUSTOM LETTERHEAD: Sie können einen eigenes Layout für die Vorlage in der Einladung auswählen.
Tipp
Speichern Sie eine Einladung als Standardvorlage zur späteren einfachen Verwendung.
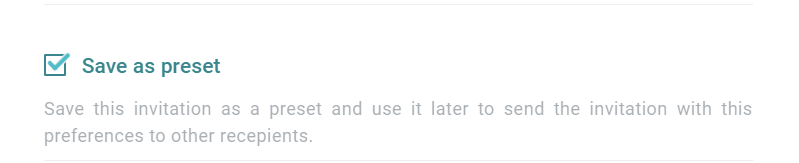
Als Entwurf speichern
Sobald Sie auf SAVE AS DRAFT klicken, wird die Einladung in der Spalte OUTBOUND mit dem Status DRAFT angezeigt.
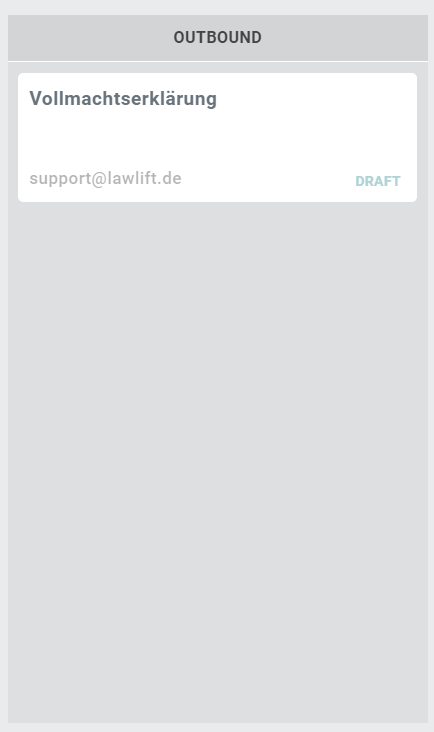
Wenn Sie mit dem Cursor über das weiß hinterlegte Feld der Einladung gehen, können Sie unter den drei grauen Punkten die Einladung bearbeiten oder direkt über den Button SEND DRAFT versenden.
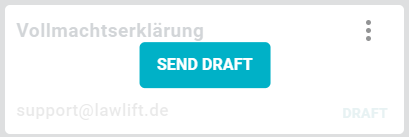
Einladung versenden
Sobald Sie auf SEND INVITATION klicken, erscheint die Einladung in der Spalte OUTBOUND mit dem Status PENDING, da sie nicht sofort versendet wird.
Es werden nun rechts die Versandinformationen für 15 Sekunden eingeblendet.
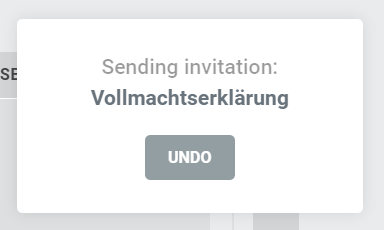
Info
Für den Fall, dass Ihnen bei der Erstellung ein Fehler unterlaufen ist oder Sie die Einladung versehentlich versendet haben, können Sie den Versand innerhalb von 15 Sekunden rückgängig machen.
Klicken Sie dazu einfach auf den Button UNDO. Die Einladung wird automatisch zum Entwurf.
Nach dem Ablauf der 15 Sekunden ändert sich der Status der Einladung von PENDING in SENT. Datum und Uhrzeit des Versands werden in der Spalte OUTBOUND angezeigt.
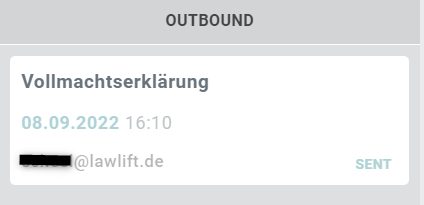
Der Empfänger erhält eine E-Mail mit einem Link zum Ausfüllen der Vorlage.
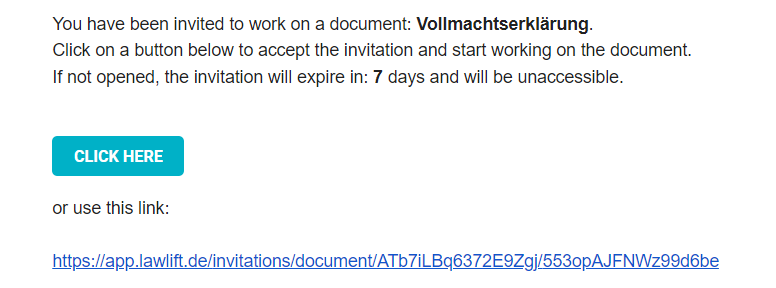
Für den Empfänger erscheint vor der Möglichkeit zum Ausfüllen des Dokuments folgender Hinweis:
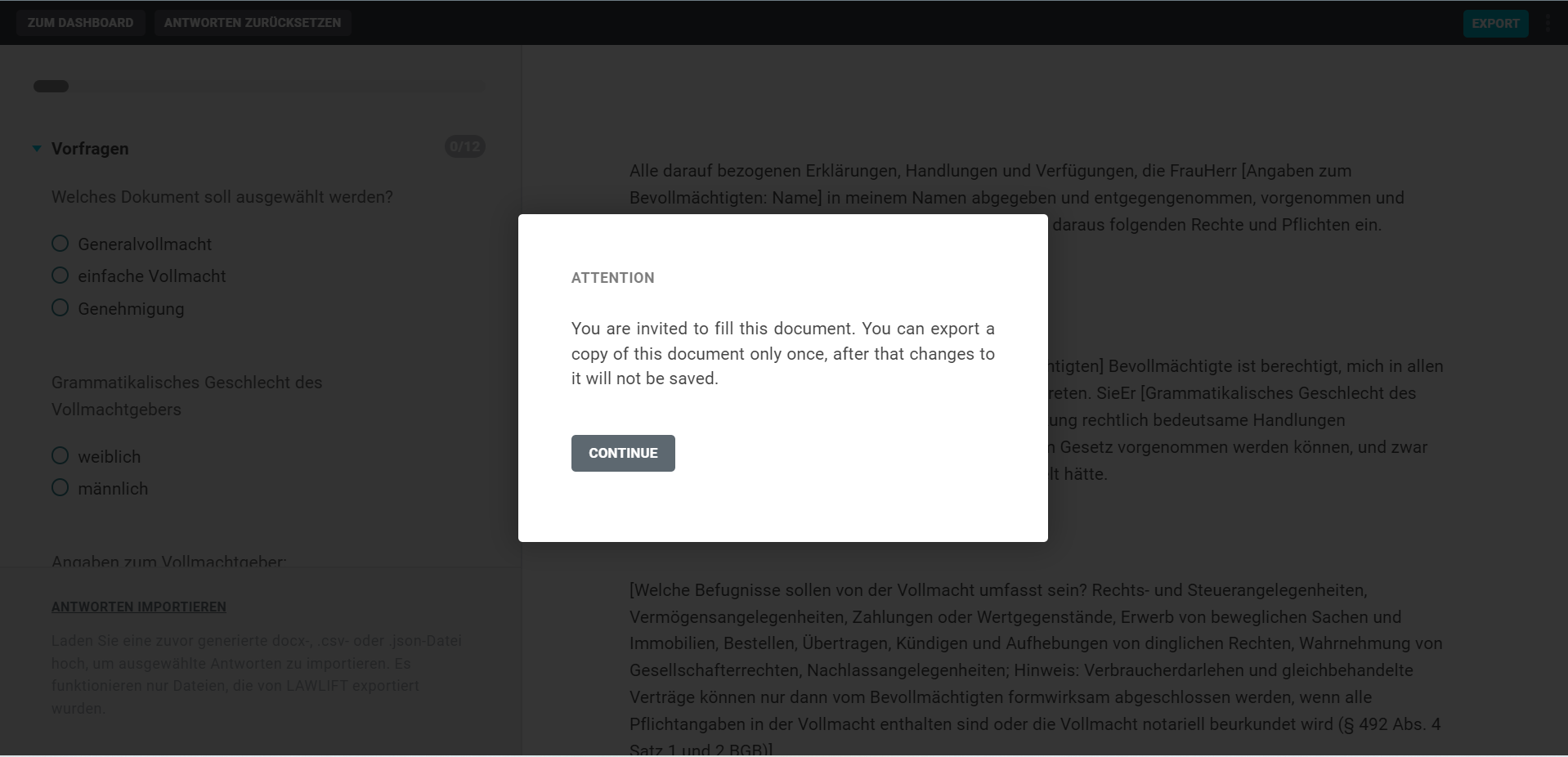
Sobald der Empfänger das Dokument öffnet, ändert sich der Status der Einladung in OPENED.
Info
Noch bevor der Empfänger das Dokument abgesendet hat, haben Sie die Möglichkeit den Zugang zu widerrufen.
Öffnen Sie die Einstellungen und klicken Sie auf den Button REVOKE INVITATION.

Sobald Sie den Zugang widerrufen haben, erscheint beim Empfänger folgender Hinweis:
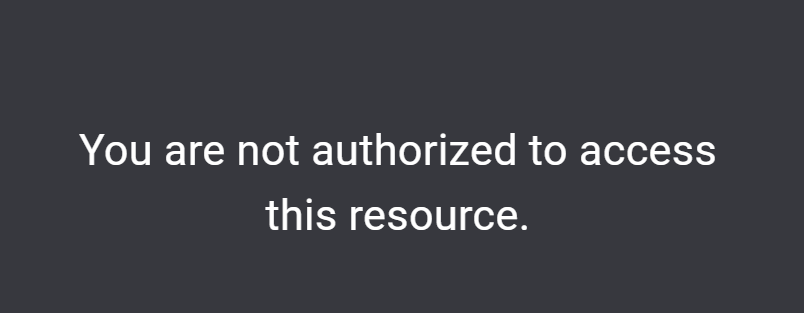
Nach dem Export öffnet sich bei dem Empfänger ein Fenster, in welchem er über den erfolgreichen Abschluss informiert wird.
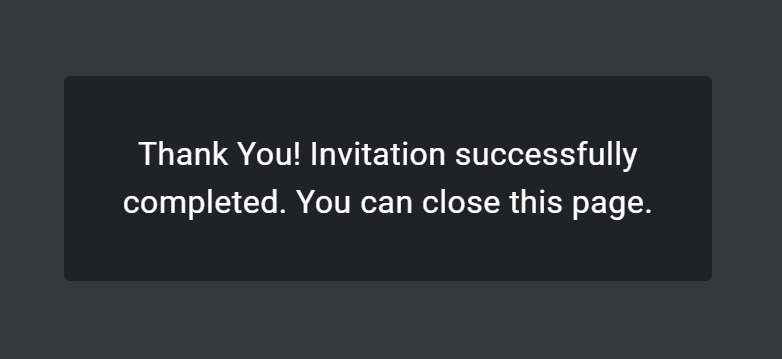
Die Einladung wird nun in die Spalte CLOSED verschoben. Sie können Ihre Einstellungen einsehen, indem Sie auf die drei grauen Punkte klicken. In den Einstellungen können Sie die Einladung auch archivieren.
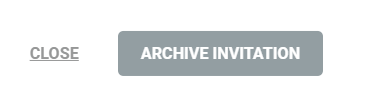
Besonderheiten bei Einstellung Kopie erhalten
Sofern Sie unter den erweiterten Einstellungen hinterlegt haben, dass Sie eine Kopie erhalten wollen, gibt es einige Besonderheiten.
Für den Empfänger ändert sich der Button EXPORT zu EXPORT & SEND.
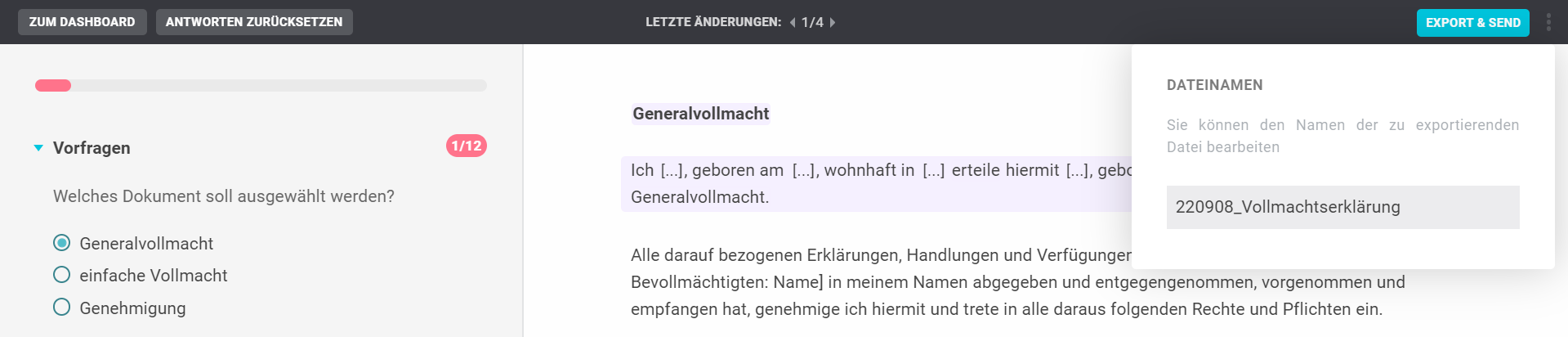
Sobald der Empfänger auf EXPORT & SEND geklickt hat, verschiebt sich die Einladung in die Spalte INBOUND.
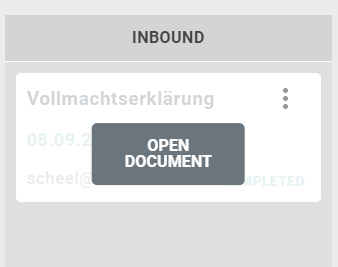
Von dort aus kann die Kopie der ausgefüllten Vorlage über den Button OPEN DOCUMENT eingesehen werden. Das Dokument öffnet sich mit dem Klick auf den Button in einem neuen Tab. Sie haben die Möglichkeit das Dokument weiter zu bearbeiten und anschließend selbst zu exportieren.
Sobald Sie dies abgeschlossen haben, können Sie die Einladung über den Button MOVE TO CLOSED in die Spalte CLOSED verschieben.

Besonderheit bei Einstellung nur Interview veröffentlichen
Sofern Sie in den Einstellungen hinterlegt haben, dass nur das Interview veröffentlich werden soll, sieht die Eingabemaske für den Empfänger so aus:
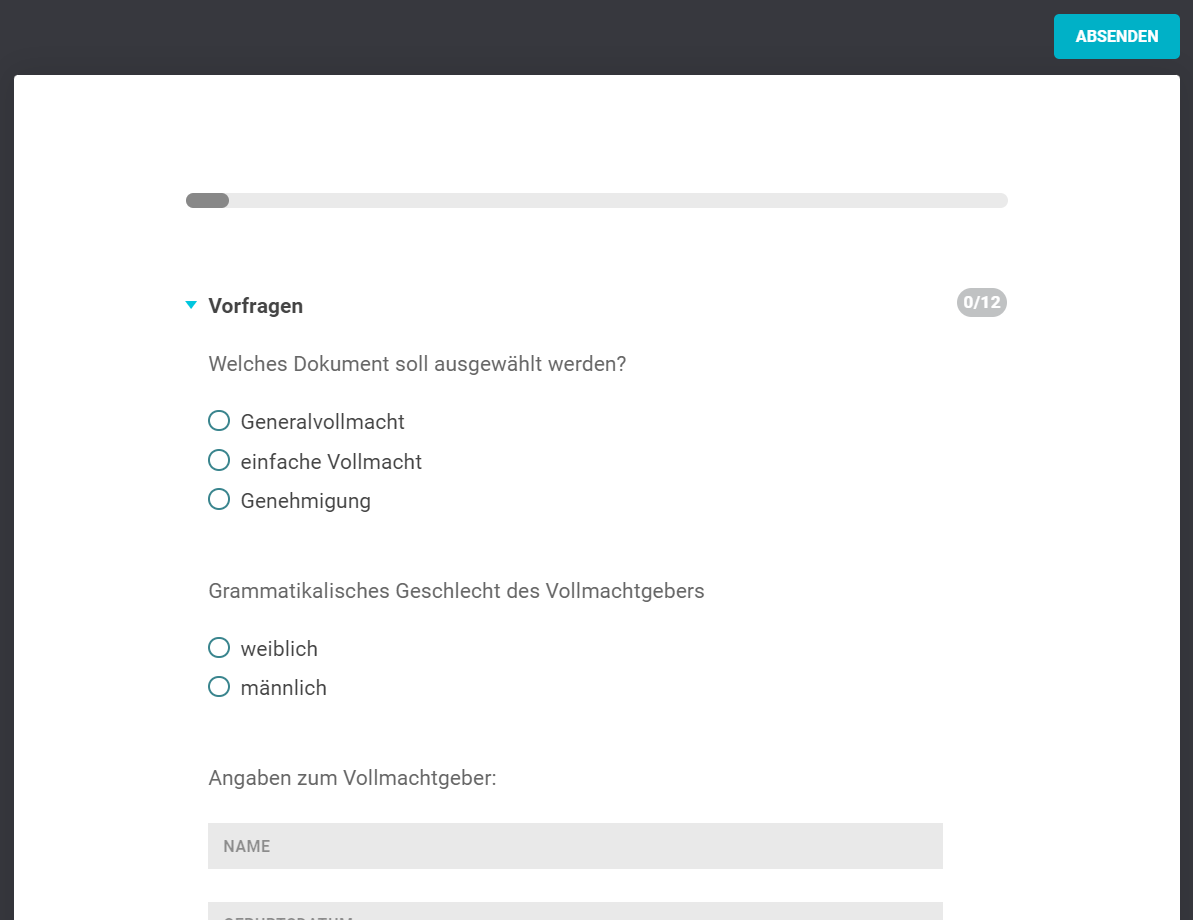
Der Empfänger kann seine Antworten nur ABSENDEN, ein eigener Export ist ihm nicht möglich.
Preset
Sobald Sie eine Einladung als PRESET speichern, erscheint die Vorlage unter der Spalte PRESET.
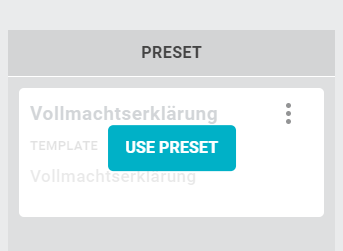
Mit einem Klick auf USE PRESET können Sie den Entwurf einer neuen Einladung bearbeiten.
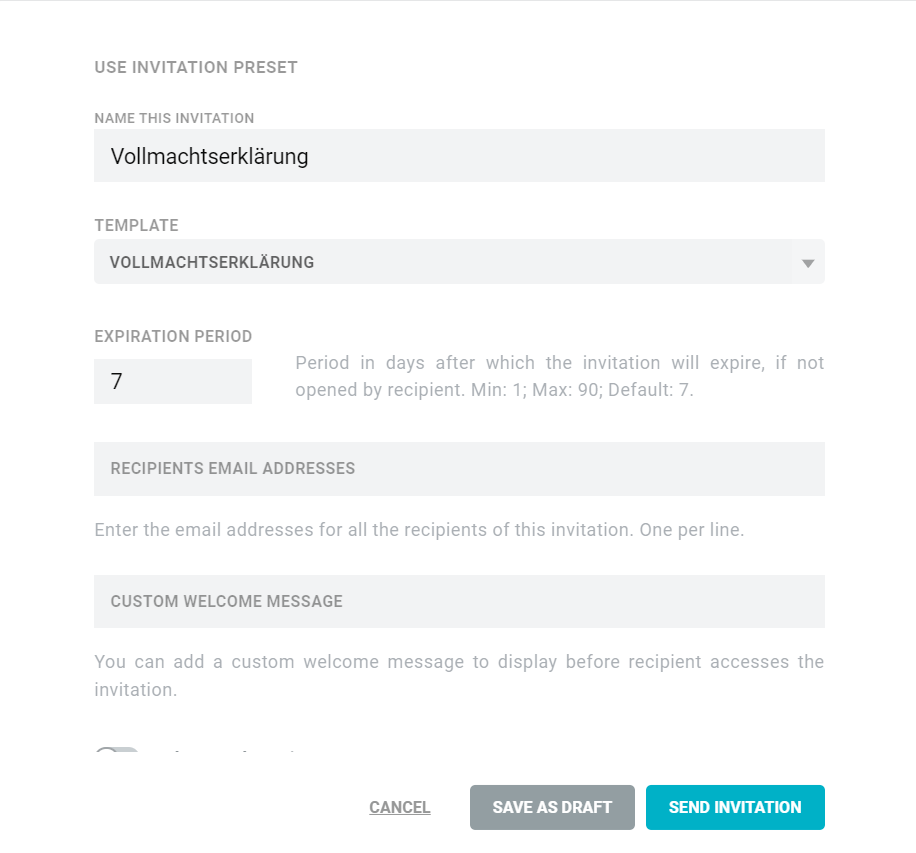
Klicken Sie auf die drei grauen Punkte können Sie den Preset selbst bearbeiten.