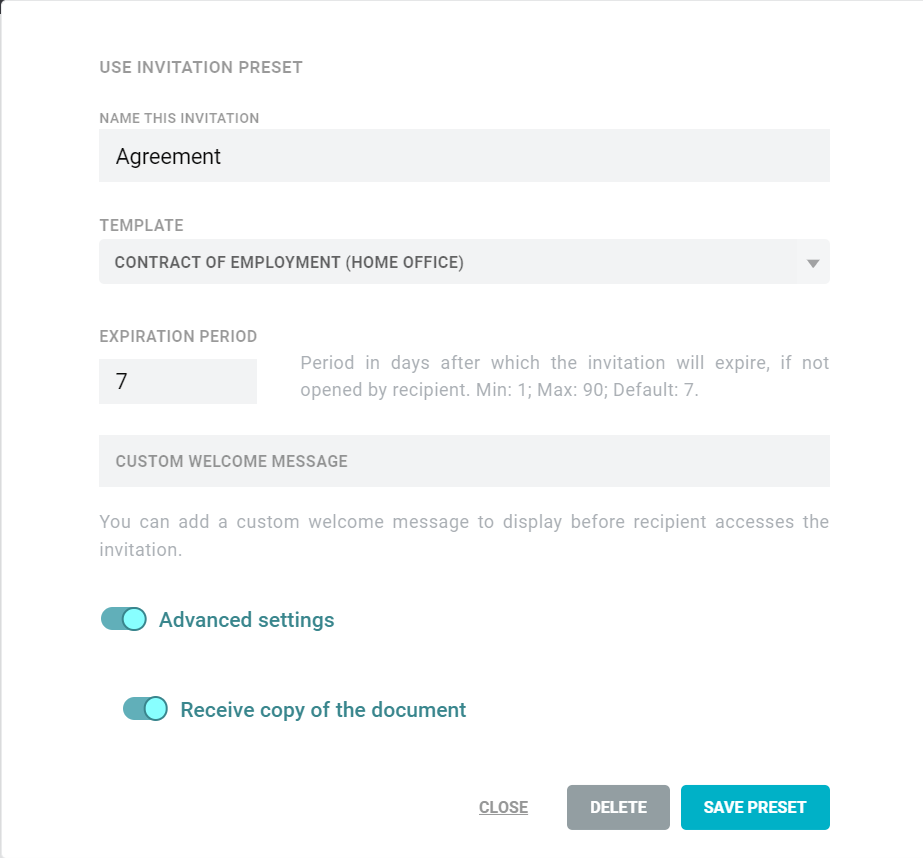El elemento de menú INVITACIONES se divide en cuatro columnas: SALIENTE, ENTRANTE, CERRADO y PREESTABLECIDO. En la parte inferior izquierda puede crear una nueva invitación.
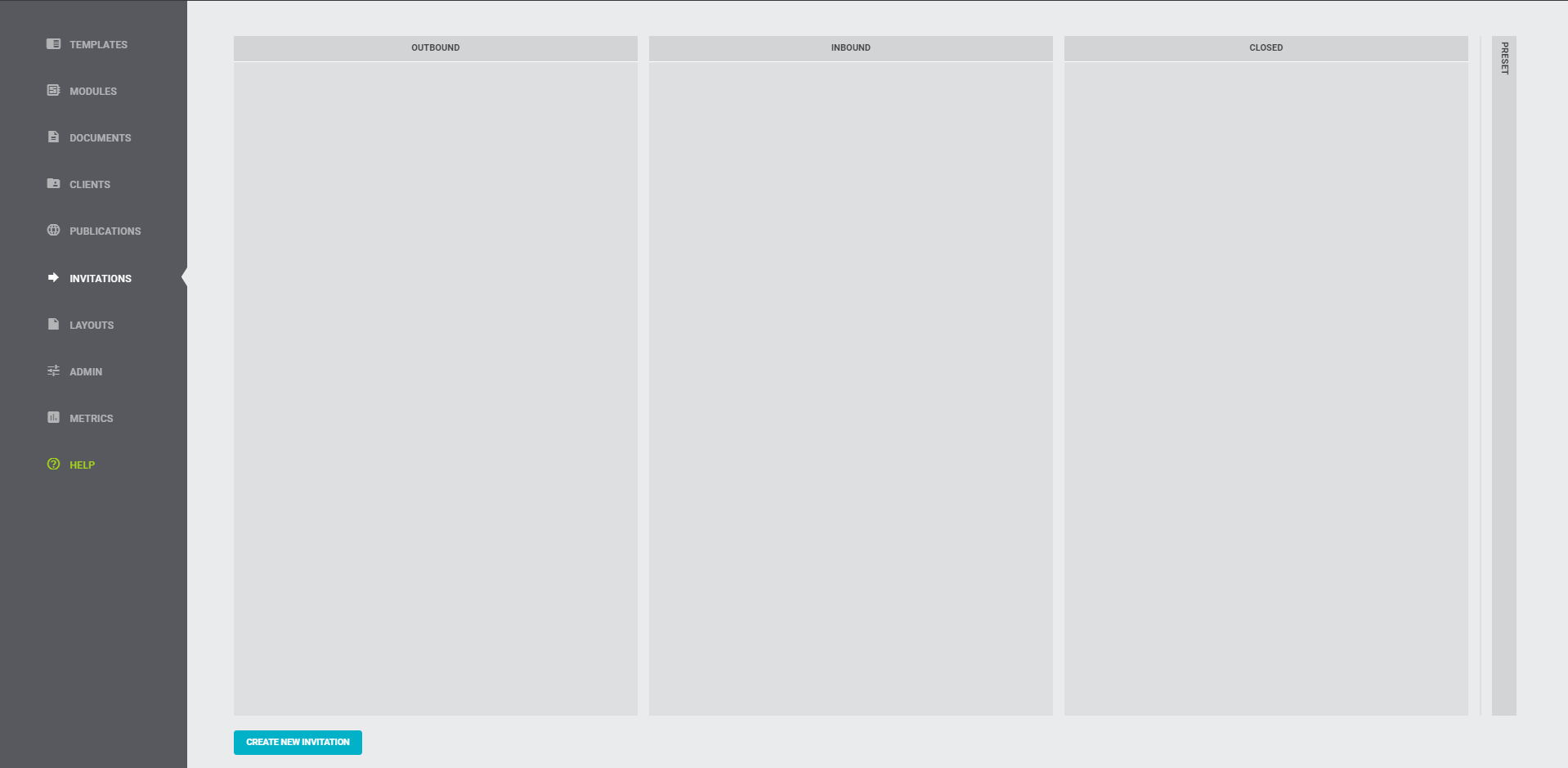
Consejo
Al hacer clic en el título, se abren y cierran las columnas.

Crear una invitación
En la parte inferior izquierda encontrarás el botón azul
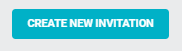
Con un clic, se abre una nueva ventana en la que puedes diseñar la invitación. A continuación, puede enviar la invitación directamente o guardarla primero como borrador.
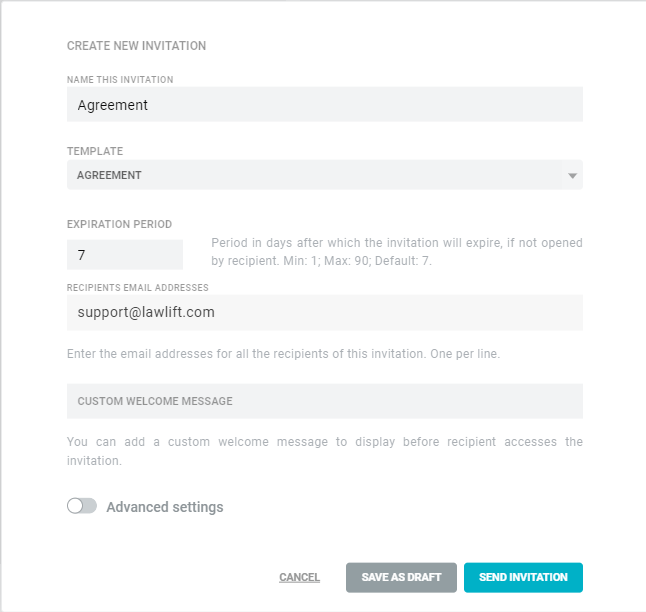
Atención
Hay tres campos obligatorios que siempre deben completarse para poder continuar.
- Título (Por favor ingrese el título de la invitación).
- Plantilla (Seleccione la plantilla a la que se refiere la invitación)
- Destinatario (Ingrese al menos una dirección de correo electrónico del destinatario)
Opcionalmente a los campos obligatorios, se pueden almacenar las siguientes configuraciones adicionales:
- PERÍODO DE CADUCIDAD: El usuario puede definir adicionalmente el tiempo de caducidad, que está limitado a siete días por defecto. Si el destinatario no abre la invitación en ese momento, el enlace ya no podrá abrirse para el destinatario.
- MENSAJE DE BIENVENIDA PERSONALIZADO: El usuario puede opcionalmente redactar un mensaje de bienvenida personalizado. El mensaje de bienvenida se mostrará al destinatario en una ventana adicional antes de que acceda a la plantilla.
Además, puede encontrar más configuraciones en CONFIGURACIÓN AVANZADA:
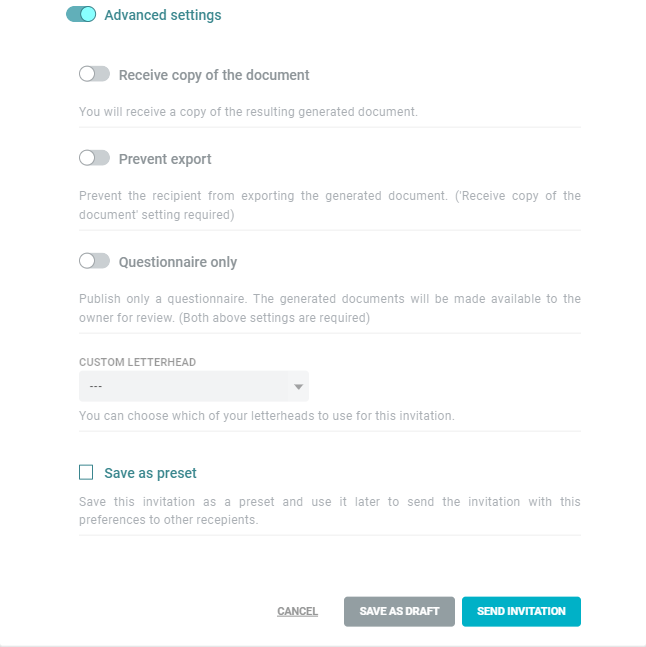
- RECIBIR COPIA DEL DOCUMENTO: Recibirá una copia terminada del documento y podrá abrirla desde el menú INVITACIONES. El destinatario aún tiene la opción de exportar el documento él mismo una vez que esté listo.
- EVITAR EXPORTACIÓN: Tan pronto como active esta opción, la opción de copiar siempre se activa automáticamente también. Recibirá un documento terminado. El destinatario no puede exportar una copia del documento completado en el momento de la finalización.
- SOLO CUESTIONARIO: Tan pronto como active esta opción, las opciones de copiar y evitar exportar siempre se activan automáticamente. Recibirá un documento completo. El destinatario no puede exportarlo. El destinatario verá la plantilla solo en forma de cuestionario y no como un documento completo.
- MEMBRETE PERSONALIZADO: Puede elegir su propio diseño para la plantilla en la invitación.
Consejo
Guarde una invitación como plantilla predeterminada para facilitar su uso posterior.

Guardar como borrador
Tan pronto como haga clic en GUARDAR COMO BORRADOR, la invitación se mostrará en la columna SALIENTE con el estado BORRADOR.
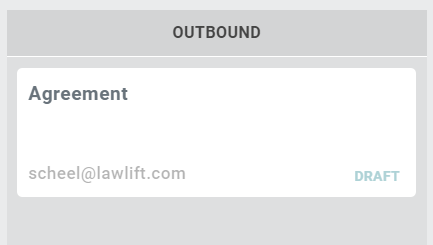
Si mueve el cursor sobre el campo resaltado en blanco de la invitación, puede editar la invitación debajo de los tres puntos grises o enviarla directamente usando el botón ENVIAR BORRADOR.
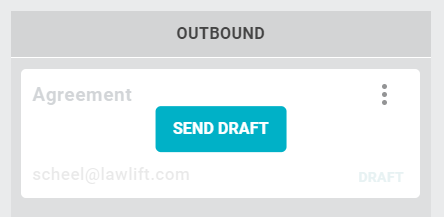
Enviar invitacion
Nada más hacer clic en ENVIAR INVITACIÓN, la invitación aparece en la columna SALIENTE con el estado PENDIENTE, debido a que no se envía inmediatamente.
La información de envío ahora se mostrará a la derecha durante 15 segundos.
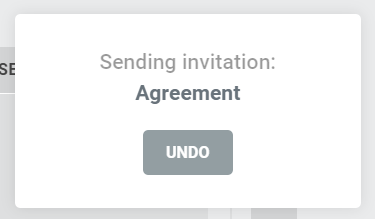
Información
En caso de que haya cometido un error durante la creación o haya enviado la invitación por error, puede deshacer el envío en 15 segundos.
Para hacer esto, simplemente haga clic en el botón DESHACER. La invitación se convertirá automáticamente en un borrador.
Una vez transcurridos los 15 segundos, el estado de la invitación cambia de PENDIENTE a ENVIADA. La fecha y la hora de envío se muestran en la columna SALIENTE.
El destinatario recibirá un correo electrónico con un enlace para completar la plantilla.
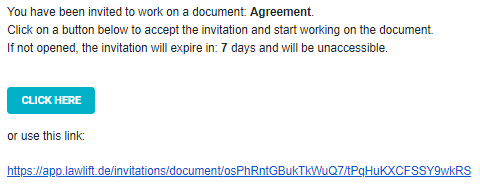
La siguiente nota aparece para el destinatario antes de la posibilidad de completar el documento:
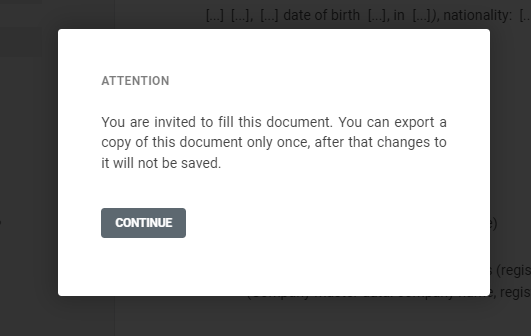
Tan pronto como el destinatario abre el documento, el estado de la invitación cambia a ABIERTO.
Información
Incluso antes de que el destinatario haya enviado el documento, tienes la posibilidad de revocar el acceso.
Abra la configuración y haga clic en el botón REVOCAR INVITACIÓN.

Tan pronto como haya revocado el acceso, el destinatario verá el siguiente mensaje:
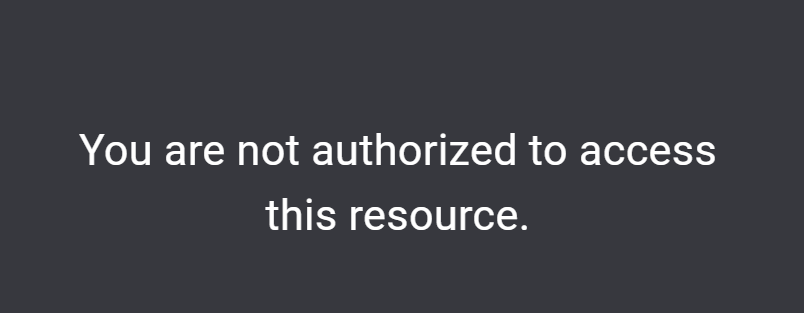
Después de la exportación, se abrirá una ventana en el destinatario, informándole sobre la finalización exitosa.
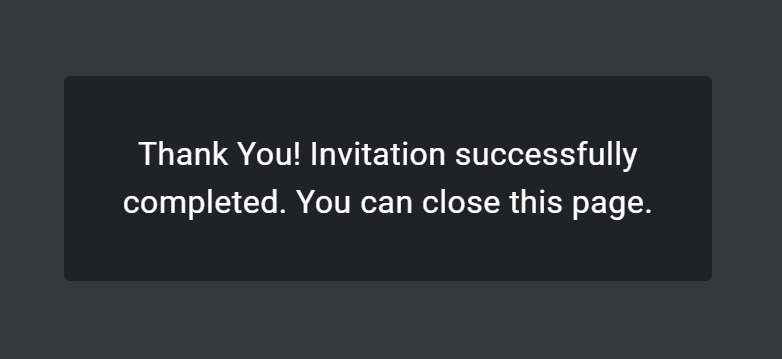
La invitación ahora se moverá a la columna CERRADO. Puede ver su configuración haciendo clic en los tres puntos grises. En la configuración, también puede archivar la invitación.
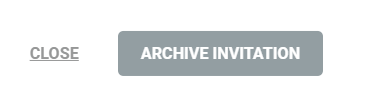
Funciones especiales al configurar la copia de recepción
Si ha especificado en la configuración avanzada que desea recibir una copia del documento, hay algunas características especiales.
Para el destinatario, el botón EXPORTAR cambia a EXPORTAR Y ENVIAR.

Una vez que el destinatario haya hecho clic en EXPORTAR Y ENVIAR, la invitación se mueve a la columna ENTRANTE.
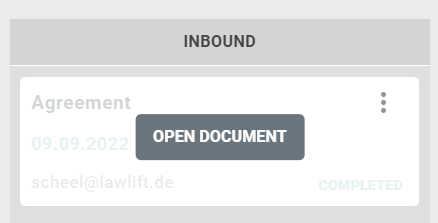
Desde allí, se puede ver la copia de la plantilla completa haciendo clic en el botón ABRIR DOCUMENTO. El documento se abrirá en una nueva pestaña cuando se haga clic en el botón, lo que le dará la opción de seguir editando el documento y luego exportarlo usted mismo.
Una vez que haya completado esto, puede mover la invitación a la columna CERRADO usando el botón MOVER A CERRADO.

Característica especial al configurar Publicar entrevista solamente
Si ha especificado en la configuración que solo se publicará la entrevista, la máscara de entrada para el destinatario se verá así:
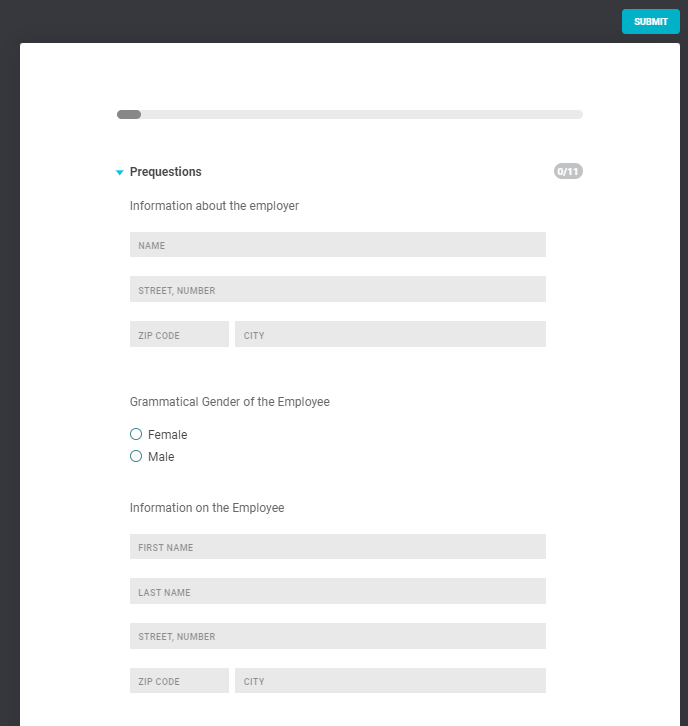
El destinatario solo puede ENVIAR sus respuestas, no puede exportar el documento por sí mismo.
Preestablecido
Tan pronto como guarde una invitación como PREESTABLECIDO, la plantilla aparece en la columna PREESTABLECIDO.
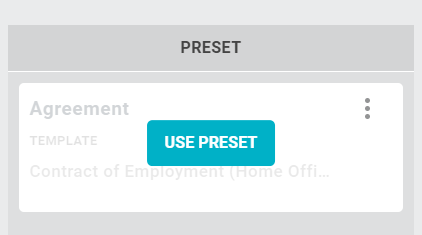
Al hacer clic en USAR PREESTABLECIDO, puede editar el borrador de una nueva invitación.
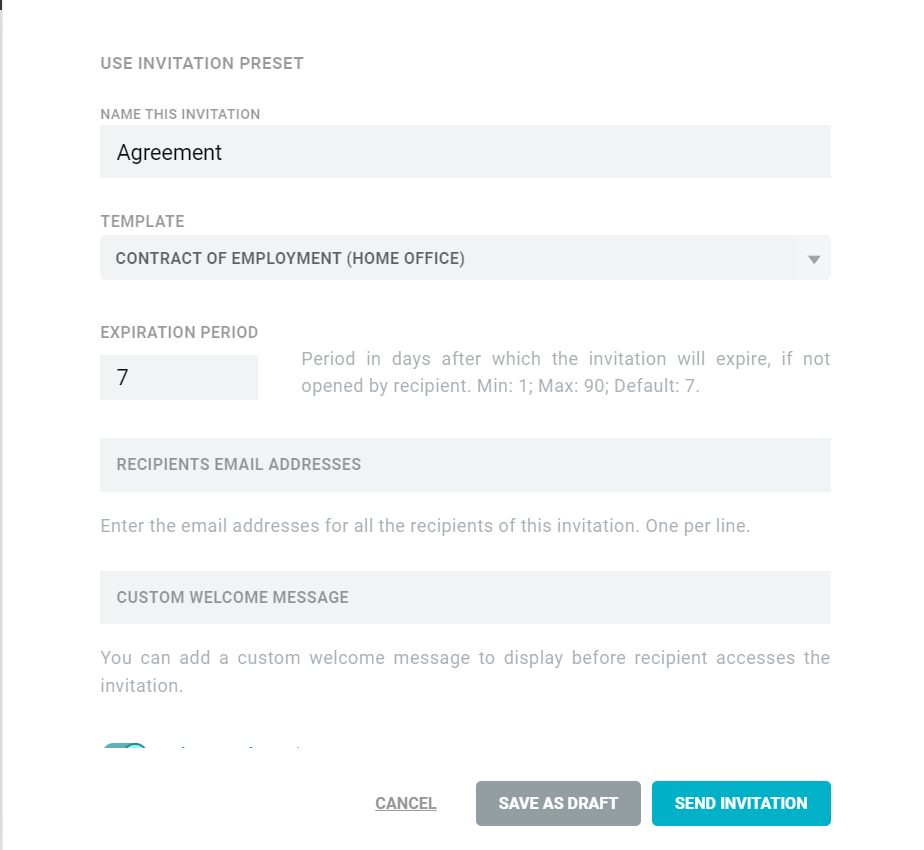
Haga clic en los tres puntos grises para editar el ajuste preestablecido.