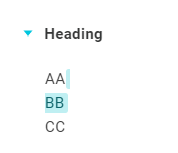Set an Inline-Rule
To set an inline rule, mark the part to be regulated in an element (section, question, heading or paragraph), click on INLINE RULE at the top of the bar.

The elements that can be linked to the element will be displayed just like when setting RULES. Select the answer that should trigger the selected text. The part of a paragraph that has an inline rule is highlighted in turquoise. You can use the dependencies just as you can when setting the normal RULES.
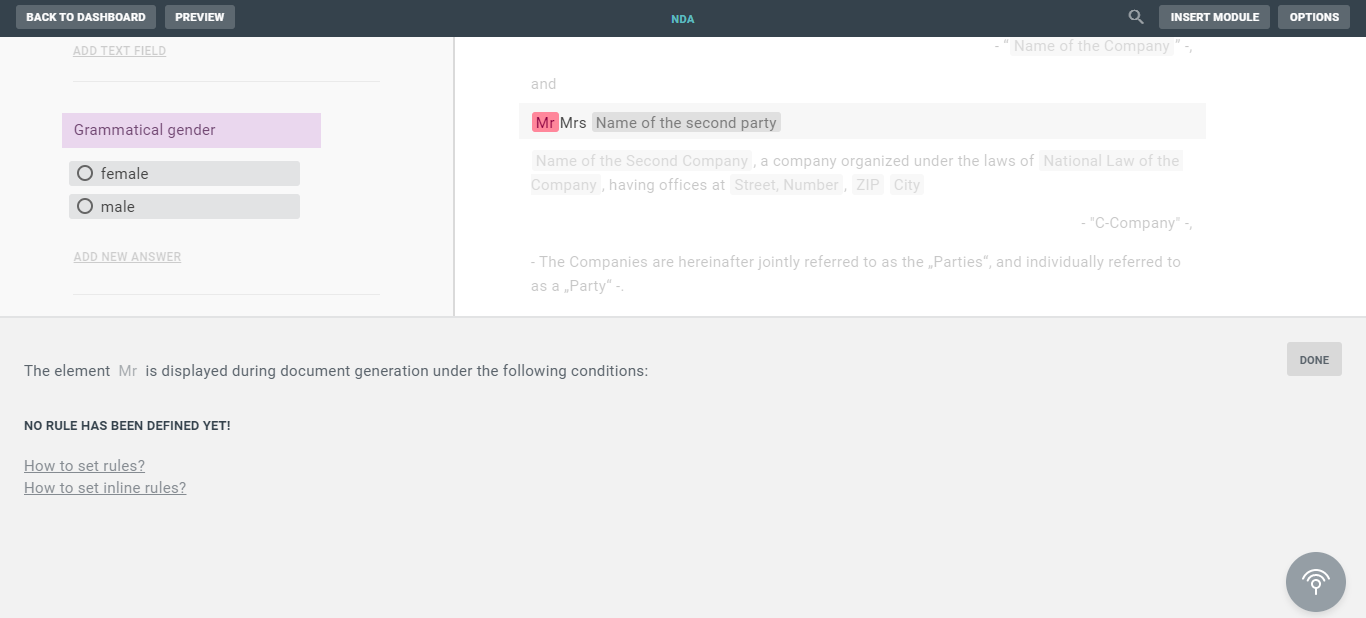
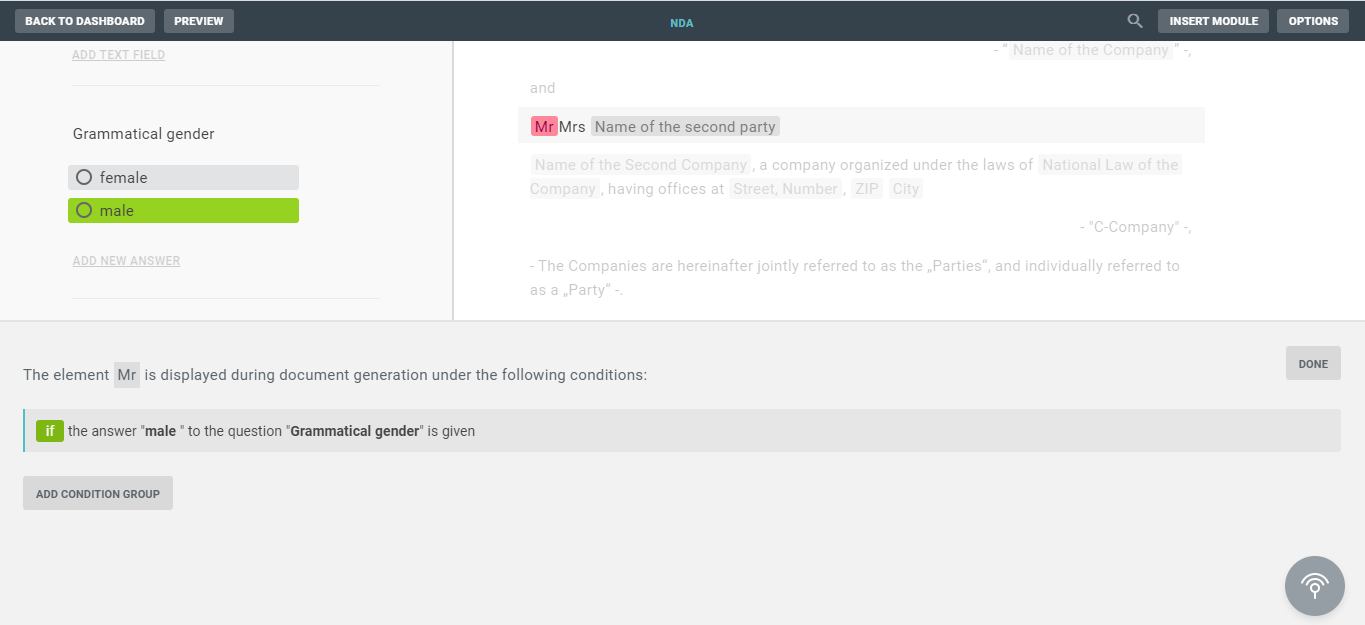
Delete an Inline-Rule
To delete the text of an inline rule, move to the end of the inline rule so that the cursor blinks immediately after the inline rule. Now move the arrow key to the left until the inline rule has a black border and press the BACKSPACE key. The inline rule is converted back to plain text.
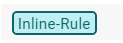
Edit an Inline-Rule
To edit the text of an inline rule, click on the inline rule so that the rule window opens. You can now change the text of the inline rule in the grey-shaded window of the first line ("The element (...) is displayed during document generation under the following conditions"). Then click on Done to exit the ruling mode.
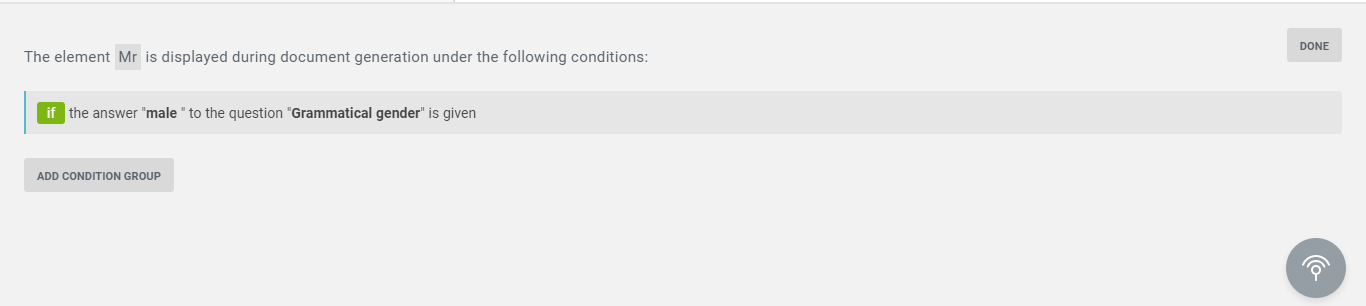
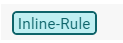
Yellow Inline-Rule
If a text element is displayed with a yellow background, no inline rule has yet been defined. To link the text element with an answer from your questionnaire, click on the yellow field. You can now assign the element to an answer.
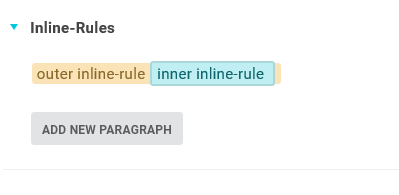
Interlace Inline-Rules
You can also interlace inline rules. This means that you can put a new inline rule over an existing inline rule. The overlaying inline rule then also covers the inline rules contained in it. If the prerequisites of the outer rule are met, the inner inline rule is also displayed, provided that the inner rule is also met.
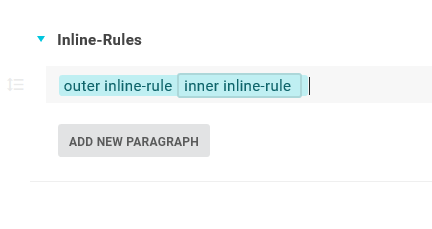
Warning
Please note, however, that it is not yet possible to control parts of elements that are already assigned an inline rule. You can go from small to large, not from large to small.
Inline-Rule Library
If you want to copy inline rules, you can simply copy and paste them again or just click the "Inline Rule" button once. A drop-down menu will appear from which you can select the inline rule to be inserted. It is inserted into the respective text element at the cursor position when you click on the selection.
In the drop-down, you have an overview of which inline rule has been linked to which rule. To do so, move the cursor over the respective rule and the prerequisite of the rule will appear.
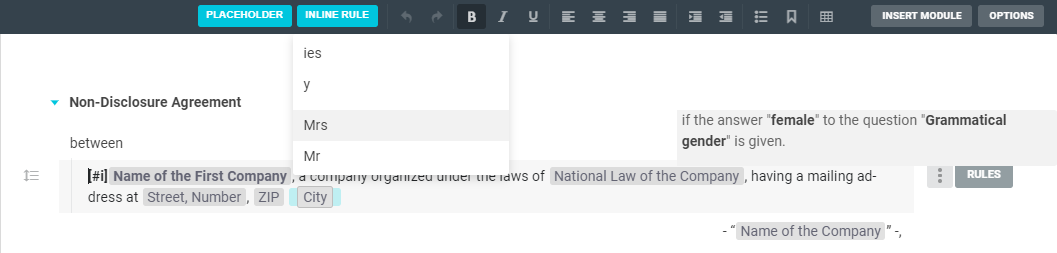
Tip
Rule an empty line. If you have an inline rule on a separate line in a paragraph, but the corresponding rule for the inline rule does not apply, then an empty line (i.e. a line break) is exported. You can avoid this if you set the inline rule in such a way that the space character (i.e. the line break) is also enclosed in the line above it.